You are here:Bean Cup Coffee > chart
How to Link Bitcoin Price to Excel Sheet: A Step-by-Step Guide
Bean Cup Coffee2024-09-22 04:06:25【chart】4people have watched
Introductioncrypto,coin,price,block,usd,today trading view,In today's digital age, cryptocurrencies have become an integral part of the financial landscape. Bi airdrop,dex,cex,markets,trade value chart,buy,In today's digital age, cryptocurrencies have become an integral part of the financial landscape. Bi
In today's digital age, cryptocurrencies have become an integral part of the financial landscape. Bitcoin, being the most popular cryptocurrency, has garnered significant attention from investors and enthusiasts alike. If you are looking to track Bitcoin prices in real-time and integrate them into your Excel sheet, this article will guide you through the process of how to link Bitcoin price to Excel sheet.
Step 1: Find a Reliable Bitcoin Price API
The first step in linking Bitcoin price to your Excel sheet is to find a reliable Bitcoin price API. An API (Application Programming Interface) allows you to retrieve data from a remote server without having to manually enter it. There are several free and paid Bitcoin price APIs available online. Some popular options include CoinGecko, CoinAPI, and CryptoCompare.
Step 2: Sign Up for an API Key
Once you have chosen an API provider, sign up for an account and obtain an API key. This key is a unique identifier that allows you to access the Bitcoin price data. Make sure to keep your API key secure, as it can be used to access sensitive information.
Step 3: Install an Excel Add-In
To simplify the process of linking Bitcoin price to your Excel sheet, you can install an Excel add-in that supports API integration. One such add-in is the "Power Query" add-in, which is available for free from the Microsoft Office Store. After installing the add-in, you can access it by clicking on the "Data" tab in Excel.
Step 4: Create a New Query
With the Power Query add-in installed, create a new query by clicking on the "Get & Transform Data" button in the "Data" tab. From the available options, select "Web" to retrieve data from a website or API.
Step 5: Enter the API URL
In the "From Web" dialog box, enter the API URL provided by your chosen Bitcoin price API. For example, if you are using CoinGecko, the URL might look like this: "https://api.coingecko.com/api/v3/simple/price?ids=bitcoin&vs_currencies=usd".

Step 6: Configure the Query Settings
After entering the API URL, click on the "Transform Data" button to configure the query settings. In the "Transform Data" editor, you can modify the data format, add filters, and perform other operations to tailor the data to your needs.
Step 7: Load the Data into Excel
Once you have configured the query settings, click on the "Load" button to load the Bitcoin price data into your Excel sheet. The data will be added as a new table in your workbook, allowing you to easily manipulate and analyze it.
Step 8: Refresh the Data
To ensure that your Excel sheet always displays the latest Bitcoin price, you can set up a scheduled refresh. In the Power Query editor, click on the "Refresh" button to manually refresh the data. Alternatively, you can set up a scheduled refresh by clicking on the "Schedule" button and selecting a time interval for automatic updates.
In conclusion, linking Bitcoin price to your Excel sheet is a straightforward process that involves finding a reliable Bitcoin price API, obtaining an API key, installing an Excel add-in, and creating a new query to retrieve the data. By following these steps, you can easily track Bitcoin prices in real-time and integrate them into your Excel sheet for analysis and reporting purposes.
This article address:https://www.nutcupcoffee.com/blog/02e55399444.html
Like!(1926)
Related Posts
- Binance USD Withdraw: A Comprehensive Guide to Secure and Efficient Transactions
- Bitcoin Mining in Hotel: A New Trend in the Crypto World
- Can't Find Tron on Binance? Here's What You Need to Know
- The Rising Star: 1inch Binance USDT
- What is Causing Bitcoin Cash to Spike?
- Bitcoin Cash Fund: A Game-Changer for the Cryptocurrency Ecosystem
- ### Ignition Bitcoin: Simplifying Bitcoin Cash Withdrawals
- How to Connect Trust Wallet to Binance: A Step-by-Step Guide
- Bitcoin Mining Software Mac Reddit: The Ultimate Guide
- Bitcoin Price USD: Buy and Sell Dynamics in the Cryptocurrency Market
Popular
Recent

Bitcoin Mining Earning: A Lucrative Venture in the Cryptocurrency World
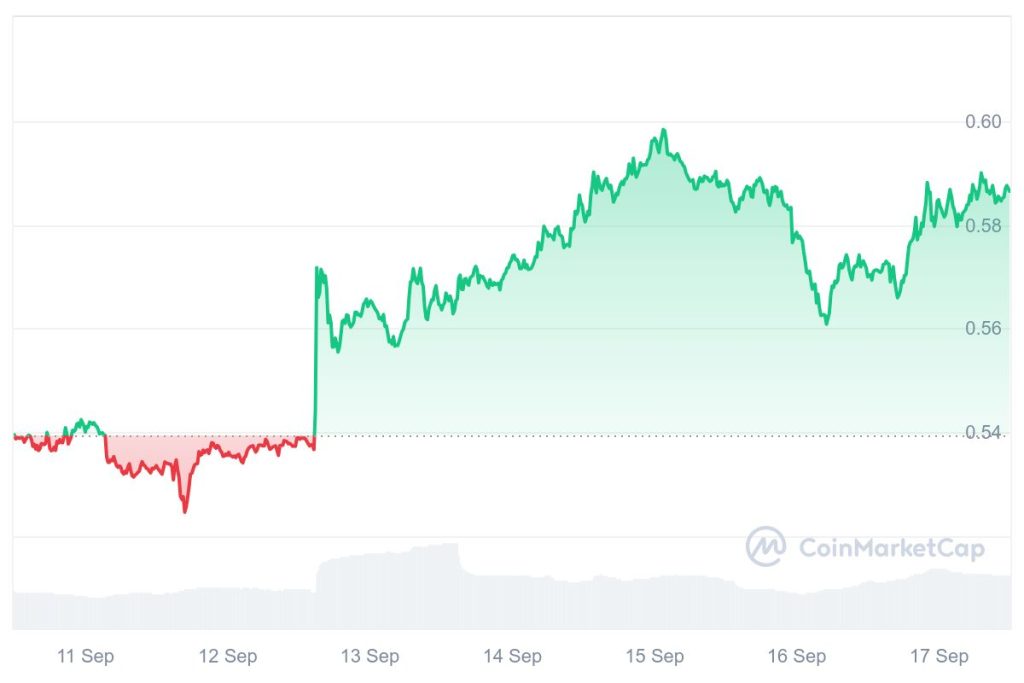
Bitcoin Price 210: The Milestone That Sparked Speculation and Hope

Can I Use Walmart Money Card to Buy Bitcoin?

Bitcoin Price Indicates Recession: A Closer Look at the Cryptocurrency Market

Bitcoin Mining Software for PC: A Comprehensive Guide

Can You Buy Bitcoin with Apple Card?
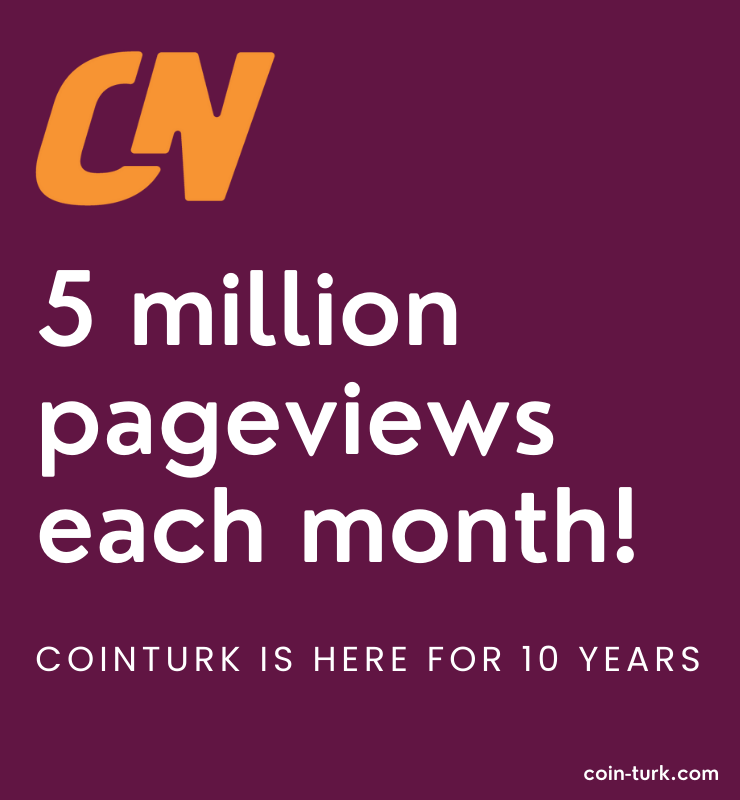
Eth Withdrawal Binance: A Comprehensive Guide to Withdrawing Ethereum from Binance

GTX Bitcoin Mining: The Powerhouse Behind Cryptocurrency Mining
links
- Set Bitcoin Price Alert: A Game-Changer for Crypto Investors
- Price Manipulation in the Bitcoin Ecosystem: A Closer Look
- Why Are Bitcoin Mining Fees So High?
- Server GPR BF5 SND Bitcoin Mining: A Comprehensive Guide
- Title: Exploring the Process of Withdrawal of Nano from Binance
- The Price of 1 Bitcoin in 2018: A Journey Through the Cryptocurrency Market
- Xapo Bitcoin Wallet & Vault: A Secure and User-Friendly Solution for Cryptocurrency Storage
- The Current Price of Bitcoin ABC GBP: A Comprehensive Analysis
- Bitcoin Price at the End of 2019: A Look Back and Forward
- Tesla Car Bitcoin Price: The Intersection of Innovation and Cryptocurrency